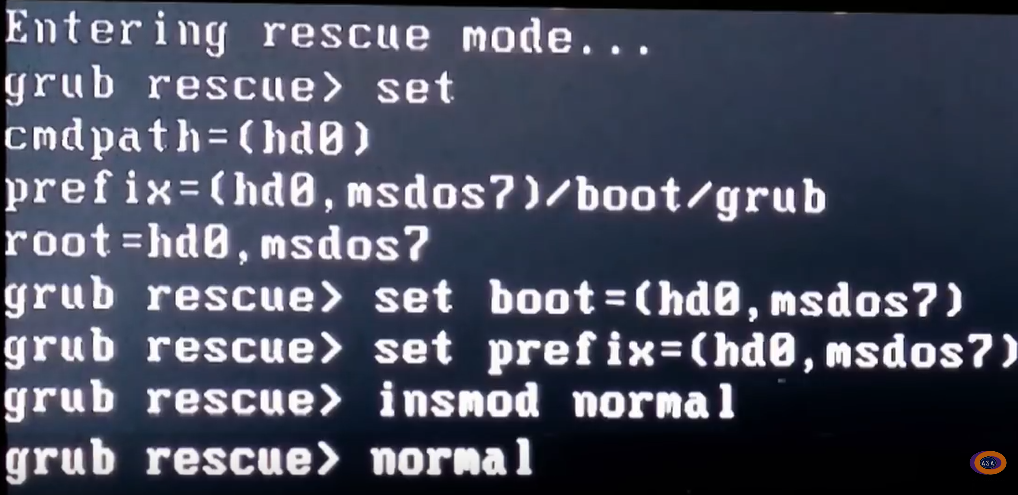Det kan ske at kæden hopper af, så din PC ikke vil starte. Som i overhovedet ikke starter noget som helst efter den indledende informationsskærm.
Når du tænder din PC, så sættes der en kæde i gang, som består af nogle forskellige led, som det kan være godt at kende, for at kunne lokalisere problemet:
Først indlæser computeren sine BIOS informationer. Det er informationer om computerens indhold af hardware, hvilken type skærm, tastatur, mus, harddisk o.s.v., der anvendes. Informationen kan være registreret i den gammeldags firmware BIOS eller i den nyere UEFI boot, men under alle omstændigheder gives kontrollen videre til computerens bootloader, der altså er næste skridt. (I BIOS sammenhæng ligger bootloaderen i diskens bootsektor, i UEFI kan der være tale om flere forskellige bootloadere, som ligger i diskens UEFI partition).
Bootloaderen, fx Windows Boot Loader eller GRUB2 (boot af Linux eller multiple operativsystemer) trækker så operativsystemet i gang. Bootloaderen selv er som regel usynlig, men hvis du ser at computeren har indlæst sin hardware konfiguration, fx ved at du kan gå ind i denne ved at trykke Esc, F1, F2, F10 eller lignende, men den ikke fortsætter med at indlæse operativsystemet, så er det sandsynligvis bootloaderen, der volder problemer.
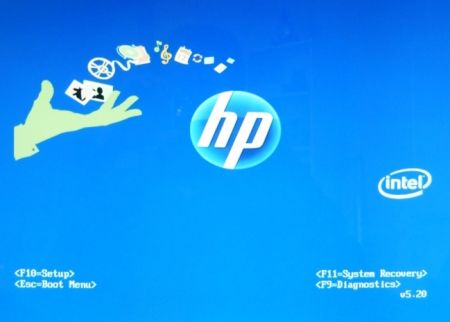
Hvis du ikke kan gå ind og læse BIOS oplysningerne, så er det sandsynligvis BIOS programmet, der har haft problemer med at få svar fra en af de tilsluttede enheder. Så fjern alt hvad du let kan fjerne (det er som regel alt, hvad der er tilsluttet via USB) og hvis det ikke hjælper må du åbne computeren og fjerne den interne harddisk, evt. udskifte en eller flere RAM kredse, eller mest sandsynligt: Foretage en nulstilling af BIOS informationerne. Det gøres på forskel vis på forskellige computere, men som regel ved at pille et lille knapcelle batteri ud og kortslutte to ben et sted i nærheden.
Hvis du har adgang til BIOS informationerne (F10 eller lignende), så er det ikke her problemet findes, men formodentligt i selve bootloaderen. UEFI (eller EFI, som den hed de første par år, hvor det var Intel, der stod bag og hvor det stort set kun blev brugt på server-computere) giver mulighed for at man kan aktivere “secure boot”. Det blev så i nogle tilfælde brugt (bl.a. af Lenovo) til at forhindre at man kunne installere et andet operativsystem end det preinstallerede (i Lenovos tilfælde var det Windows 8), men efter megen kritik af den metode burde den ikke være i brug mere, så lad os se bort fra det.
For at fikse bootloaderen skal du indtaste nogle kommandoer. Du skal altså have adgang til en kommandoskærm hvor du kan indtaste dem. Hvis det er Linux du skal reparere kan du bruge en Linux Live CD eller den CD/DVD/USBnøgle, du brugte da du installerede Linux. Hvis det er Windows, skal du bruge en Windows installations-DVD eller nødstarts-DVD (Hvis ikke du har en nødstarts DVD, skulle du måske tage at lave en med det samme – d.v.s. hvis du har den nyeste Windows 10 så kan du kun oprette den som en USB nøgle: Søg efter Opret et genoprettelsesdrev og følg vejledningen).
Når du starter Windows fra genoprettelsesdrev eller installationsmedie, skal du vælge Fejlfinding – Avanceret – Kommandoprompt. Så får du en sort skærm, hvor du kan indtaste kommandoer.
bootrec /FixMbr
bootrec /FixBoot
bootrec /ScanOs
bootrec /RebuildBcd
Du kan finde en mere detaljeret beskrivelse her og du kan også hente et reparationsværktøj: Easy Recovery Essentials ($20) , som du kan lægge på en DVD og få det gjort nogenlunde automatisk.
Hvis Linux Grub-Loader ikke kan finde boot partitionen vil Grub ofte hjælpe dig uden videre ved at starte Grub i rescue mode, hvor du kan rette problemet med nogle få kommandoer (Alle afsluttes med tryk på <Enter>):
set – så får du vist hvor grub forventer at boot partitionen ligger (cmdpath, prefix og root).
For god ordens skyld fortæller du grub, det den tilsyneladende allerede ved, med et par kommandoer, hvor du bruger de oplysninger, som set kommandoen har givet dig:
set boot=(hd0,xxxxxx)
set prefix=(hd0,xxxxxx)/boot/grub
og bed grub om at bruge disse oplysninger med kommandoerne
insmod normal
normal
Du kan se et eksempel i denne video og du kan se mere om opsætning af GRUB her. Efter at grub er repareret som beskrevet ovenfor kan det være nødvendigt at geninstallere grub for at få reparationen til at være permanent: Log ind i din Linux, start et terminalvindue og skriv sudo update-grub og sudo grub-install /dev/sda