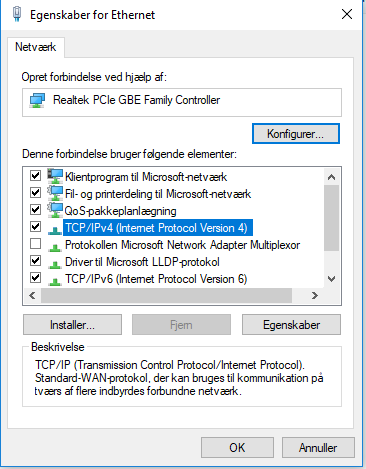Ja, ja, jeg ved godt, at du ikke kan læse det her fra den PC, der ikke har adgang til internettet, men du læser det jo nu, ikke. Om det så er fra en lånt PC med forbindelse eller fra en udskrift. Manglende internet forbindelse er også for os en lidt irriterende fejl, da vi jo har noget vanskeligt ved at hjælpe med det over fjernstyring.
Som ved al fejlfinding, så drejer det sig om at få isoleret fejlen og den kan ligge forskellige steder:
- Fejl hos din internet leverandør
- Fejl på din router/firewall/modem (altså den enhed, der giver forbindelsen ind i huset/lejligheden)
- Fejl på din forbindelse til routeren (a: ledning, b: trådløs)
- Fejl på din netværksenhed i PC’en eller i enhedens driver-software
- Fejl i Windows operativsystemet, fx i “netværksstakken” som er de programstumper, der tager sig af datatrafikken eller i dit antivirusprogram.
- Fejl i PC’ens netværkskonfiguration
- Fejl i det program, du bruger (browser, mail, . . )
- Ikke-fejl: Det er fejlmeldingen, der er forkert
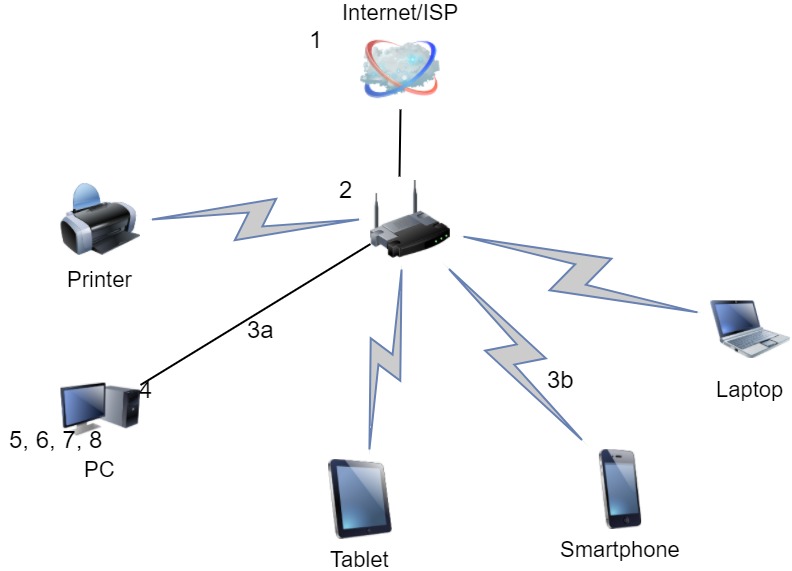
Der er så mange muligheder, at denne vejledning ikke kan være 100% dækkende, men den kan forhåbentligt løse de fleste tilfælde. Fejlfinding i forbindelse med installation er en lidt anderledes kop te end fejlfinding af en forbindelse, som tidligere har virket, men i mange situationer kan du bruge denne guide i begge tilfælde, men det første og vigtigste punkt i forbindelse med en forbindelse, der plejer at virke kan dog ikke bruges i forbindelse med installationsfejl: Genstart din PC – det er altid det første, du gør.
En god og enkel fejlsøgningsmetode er at udskifte de forskellige del, som kan være fejlramt. Og det behøver ikke altid at være svært:
- Har andre enheder på dit lokale net forbindelse til Internettet? Det kan fx være en ekstra PC, laptop eller din smartphone. Hvis du tjekker med din smartphone, så husk at gå ind i dens indstillinger og slå mobildata fra og tjekke at WiFi er slået til – ellers benytter den bare mobildata-forbindelsen, som ikke har noget med dit lokalnet at gøre. Og prøv så at gå på Internettet fra denne alternative enhed. Hvis det virker kan du frikende 1, 2 og 3b – og omvendt: hvis det ikke virker, så ved du at fejlen findes på 1, 2 eller 3b.
- Har andre programmer på din PC internetforbindelse? Start en alternativ internetbrowser (Internet Explorer, Edge, Chrome, Firefox, Opera – det er altid en god idé at have mindst to forskellige browsere installeret, også selv om formålet med dem egentligt er det samme). En hyppig internetfejl er faktisk fejl på forbindelsen til din mailserver hvis du bruger Outlook, Thunderbird eller lignende mailklient. Virker det så ved du at fejlen skal findes i pkt. 7.
- Hvis den enhed som ikke kan komme på nettet kan kommunikere trådløst, så kan du udskifte 1, 2 og 3 ved at bruge din smartphone: Slå mobildata til og slå hotspot til: Nu er din telefon forvandlet til en trådløs router: På den enhed der mangler forbindelse vælger du nu hvilken trådløs forbindelse du vil bruge og skærmen på din telefon fortæller dig resten (wifi nettets SSID navn og kode). Hvis det virker kan du frikende pkt 7 og 8 (og hvis PC’en også kørte trådløst før du skiftede til telefonen som router, kan du også frikende pkt 4, 5 og 6). Et første forsøg på at løse denne fejl er at slukke og tænde for din router (2). Husk at vente et par minutter inden du tjekker om du har fået forbindelse – som regel vil der være lamper, der blinker, mens routeren er ved at gøre sig klar.
- Med ledningsforbindelser kan man opleve at ledningen ikke er sat helt rigtigt i stikket, hoppet ud, fjernet ved rengøring eller hvis noget af forbindelsen går igennem en fast installation i væggen: der benyttes et forkert stik. Tag ledningen ud af routeren. Der vil som regel være en kontrollampe, der slukker (forudsat at pc’en er tændt). Sæt stikket i igen. Der skal lyde et tydeligt klik når den lille plasticmodhage hopper på plads og kontrollampen skal tænde igen. Prøv det samme i PC-enden – her skal du stadig holde øje med kontrollampen på routeren, da det er de færreste PCer, der har en kontrollampe. Hvis der findes kontrollamper på routeren og de ikke tænder eller slukker, så er der sandsynligvis noget galt med ledningen. Prøv evt at bruge et alternativt lokalnet-stik på routeren: De fleste routere har et wan-stik (som du kun må bruge til forbindelsen til ISP’en) og 4 lokalnetstik, som du frit kan skifte mellem.
Her kommer der så nogle kontrolmuligheder, som du kan gennemføre fra den fejlramte PC – du kan gøre det før eller efter de mere fysiske kontrlller ovenfor, som du nu har lyst.
Du skal bruge et kommandoprompt til at skrive en række kommandoer: Klik på søg og skriv cmd i søgefeltet. Søgeresultater viser “kommandoprompt”. Den højreklikker du på og vælger “Kør med administratorrettigheder”. Nu får du et sort vindue, hvor du kan indtaste kommandoer fra tastaturet.
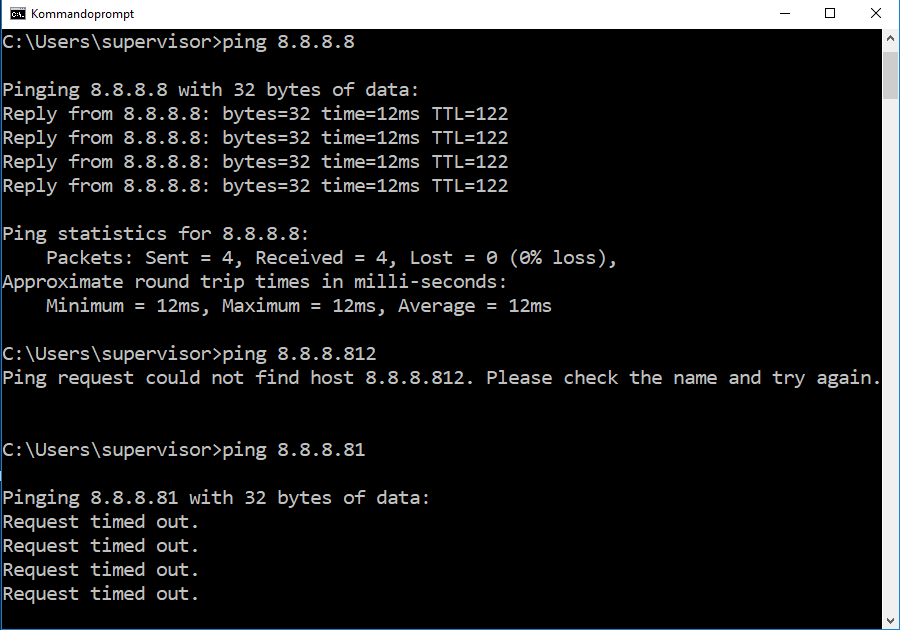
- skriv: “ping google.com” (uden gåseøjne) og tryk på Enter eller retur tasten. Hvis du får svaret ping request could not find host, så har du en fejl den fysiske forbindelse eller i din DNS konfiguration og du prøver så næste mulighed:
- skriv: “ping 8.8.8.8” (uden gåseøjne) og tryk på Enter eller retur tasten. Du får nu sandsynligvis svaret Request timed out (din PC har ikke forbindelse til en af Googles servere). Hvis du i stedet får 4 linjer med Reply from 8.8.8.8, så ligger fejlen i pkt 5, 6, 7 eller 8. Hvis den stadig siger ping request could not find host skal vi have kontrolleret din DNS opsætning. Det gør du med næste mulighed:
- skriv “ipconfig /all” og led efter den/de linjer i svaret, der starter med DNS Servers. Det her er de oplysninger, din PC husker og ved hver forbindelse til noget på internettet vil den først spørge den server der tager sig af DNS opslag. Du kan prøve at ping’e det nummer, men der vil sandsynligvis ikke være forbindelse. Men vi vil gerne vide om der er forbindelse til vores router og derfor skal vi bruge et andet nummer: Se på linjen Default gateway og prøv så at pinge det nummer, altså fx:
- skriv: “ping 192.168.1.1”. Hvis svaret er Reply from . . . så er din forbindelse til routeren ok og problemet ligger i pkt 1 eller 2. Hvis svaret er Request timed out så ligger fejlen i pkt 3, 4 eller 5.
- Prøv at opdatere netværksadapterens driver. Det kan ikke lade sig gøre at hente en driver fra nettet, men som regel ligger der en driverpakke på PC’en: Klik på Søgeknappen og skriv Enhedshåndtering og klik på det fundne program. Her udvider du linjen Netværkskort, højreklikker på dit netkort og vælger Opdater driver. Det får du sikkert ikke noget ud af, men nu bør vi nulstille netværksstakkens huskede oplysninger, så du skriver følgende “netsh winsock reset catalog” og Enter og derefter “netsh int ipv4 reset reset.log” og Enter. Herefter genstarter du PC’en.
- Tjek om konfigurationen er rigtig: I de allerfleste tilfælde har du brug for en opsætning, der hentes fra routerens DHCP server, så du skal kontrollere, at din PC rent faktisk forsøger det: Søg efter Netværk og klik på den fundne Status for netværk. Hvis billedet viser et rødt kryds et sted på tegningen af dit nætværk, så klik på det – Windows prøver herefter med automatisk fejlsøgning. Hjælper det ikke, så klikker du i stedet på Skift adapterindstillinger, højreklikker på dit netkort og vælger Egenskaber. På egenskabsbilledet markerer du linjen TCP/IP v4 og klikker på knappen Egenskaber. På nær i særlige tilfælde skal der være markering ud for de to linjer med Hent automatisk. Klik et passende antal gange på OK.