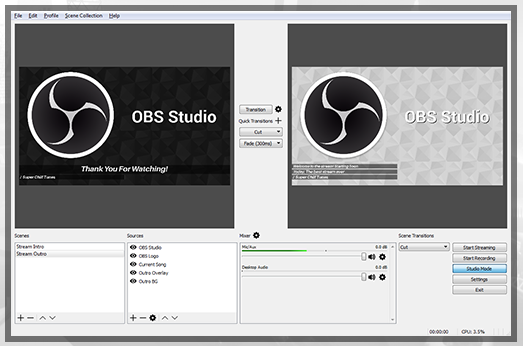Tænd for dit videokamera (eller din telefons indbyggede videokamera), peg i den rigtige retning og så er du i gang. Hvor svært kan det være? Det er selvfølgelig en god idé at prøve optageforholdene af inden man optager fx en undervisingssituation: Er der et overhead projektor billede som bliver tydeligt nok, får du den rigtige lyd med på videoen, er der behov for ekstra belysning, har du fundet en god og stabil position til kameraet, hvor der ikke er forbipasserende et-eller-andet o.s.v. Det kan være en god idé at benytte mindst to kameraer, så man får to film, som man klipper sammen når man redigerer (mere om det i en senere artikel).
Den optagemetode er velkendt håndværk (som ikke alle mestrer lige godt). Artiklen her handler om den – på sin vis simplere – metode: Optagelse fra din PC skærm.
Du skal bruge et optage-program og der er flere tilgængeligt på markedet, bl.a. også nogle glimrende gratis programmer, som du evt. kan starte med. Nogle af de ting, som du skal overveje om du har behov for og derefter tjekke at det valgte program er i stand til er
- Optagelse af lydspor fra PCen og/eller fra PCens mikrofon (Hvis du fx skal kombinere din egen stemme med lyd fra det program, du demonstrerer)
- Valgmulighed mellem optagelse af hele skærmen eller et udvalgt vindue eller udvalgt område.
- Optagelse med Picture In Picture (Der viser både din PC skærm og en ramme med det billede dit computerkamera optager)
- Optagelse af filmen i et format som du efterfølgende kan arbejde med og som ikke fylder mere end du har plads til (De almindelige formater er MP4, AVI og WMV).
Et af de bedste gratis programmer, er Open Broadcaster Software: https://obsproject.com/, men Camstudio kan også være værd at afprøve: http://camstudio.org/.
Vil du gå videre med et betalingsprogram, så bør du kigge på Camtasia (186 euro): www.techsmith.com/, som også indeholder redigeringsmuligheder. Jeg bruger dog det noget billigere (og simplere) Litecam HD til $20 (www.litecam.net/en/product/litecam-hd/) samt lejlighedsvis Ashampoo SNAP (299 kr men ofte tilbud) www.ashampoo.com/da/dkk/pin/1724/multimedia-software/snap-9 , men det er mest fordi jeg alligevel har det installeret på PC’en til at tage skærmbilledkopier. SNAP optager i WMV og det fylder noget voldsomt.
Se i øvrigt henvisning til mange andre programmer i denne wikipedia artikel om Screencasting: https://en.wikipedia.org/wiki/Comparison_of_screencasting_software
Hjælpeprogrammer:
Hvis du gerne vil have, at folk skal have fornøjelse af at se på hvad du laver på skærmen – og det gælder i og for sig også hvis du ikke laver en video, men blot sender skærmbilledet direkte op på en storskærm – er det en god idé med et par små hjælpeprogrammer:
Mulighed for zoom (fokusering på den del af skærmen, hvor du arbejder): Windows har et indbygget forstørrelsesglas, som automatisk følger med musen (og med markøren, hvis du slår det til) og det kan du hurtigt aktivere: Klik på Windows 10 Søgeknappen (eller i Windows 7: Startknap og derefter Søg) og skrive forstørrelsesglas (/magnifyer hvis du bruger engelsk) og start programmet. Microsofts sysinternals folk har lavet et alternativt – og nok mere velegnet – zoom program, som du kan finde her: technet.microsoft.com/en-us/sysinternals/zoomit og Presentation Assistent (www.presentation-assistant.com) er et program, der er lavet specifikt til formålet.
Endelig er det også en god idé med et program, der fremhæver din markør, så tilskuerne har let ved at se hvor du peger. Du kan bruge programmet Pointerfocus (www.pointerfocus.com) som oven i købet også automatisk kan vise på skærmen, hvis du taster på nogle tastaturgenveje, som tilskuerne ellers vil skulle gætte sig til (eller notere sig når du siger det på lydsiden – for det husker du selvfølgelig).