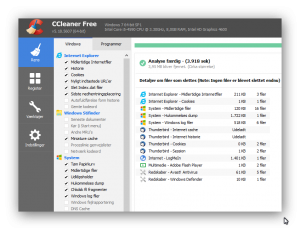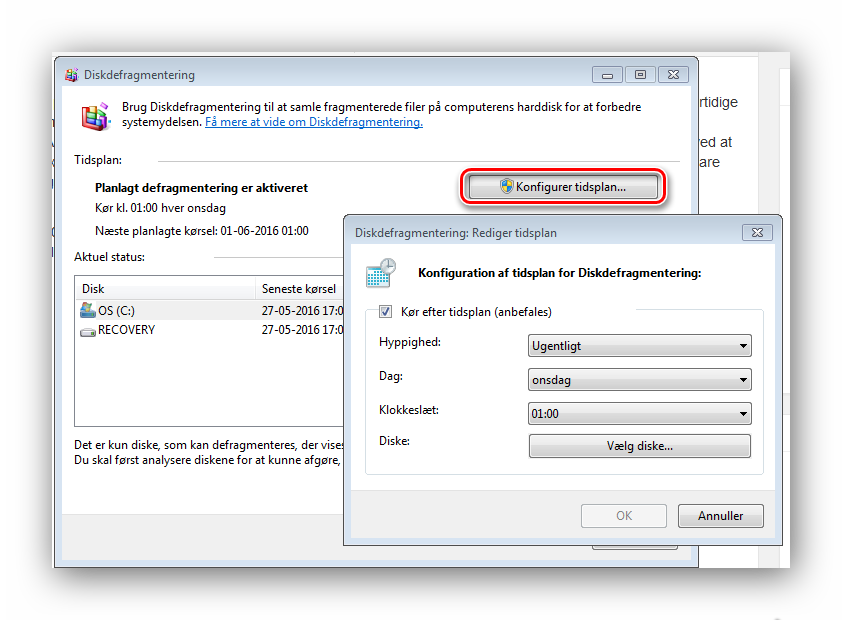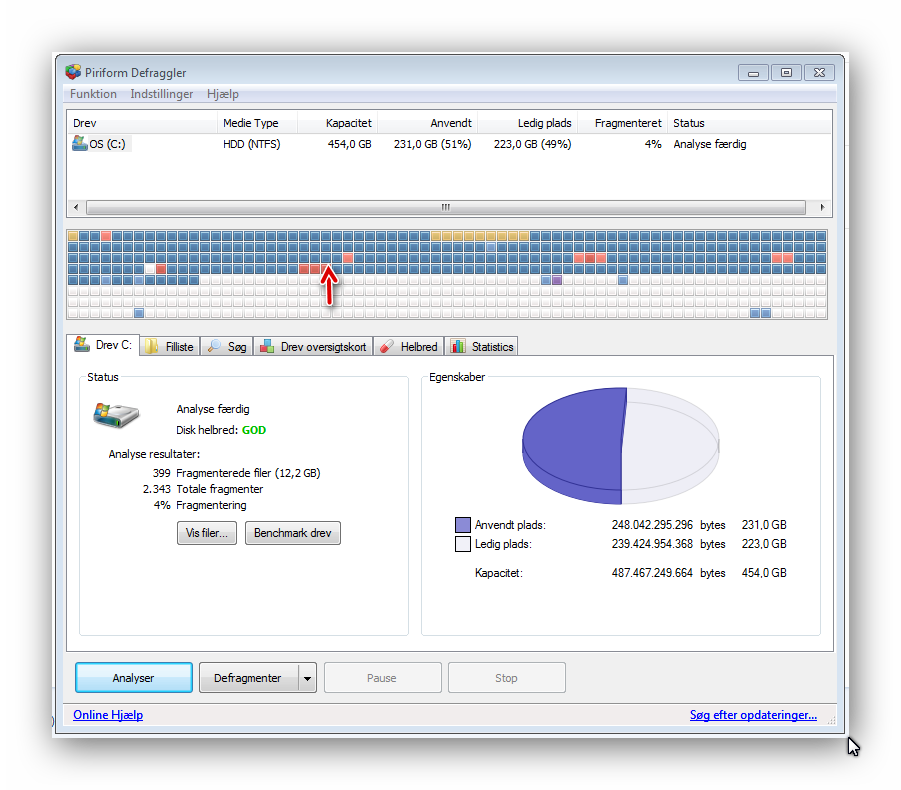Din harddisk må aldrig blive for fuld – det går ud over hastigheden på din PC, især fordi det bliver vanskeligere at holde dine filer samlet: Der opstår fragmentering af både diskens ledige plads og af de filer, der skal læses og det tager betragteligt længere tid for harddisken at aflevere en billedfil, programfil eller andet, hvis den skal finde de enkelte dele spredt ud over måske flere hundrede forskellige fysiske placeringer på disken end hvis den kan læse det hele i en omgang. Så brug defragmentering til at holde din disk fri for fragmenter. Den indbyggede defragmentering i Windows kræver at disken har mindst 15% fri plads for at kunne køre bare nogenlunde hurtigt, så det er også en god grund til at undgå at fylde disken helt.
Oprydning af systemet
Du kan selvfølgelig nemt tømme papirkurven, men det er som regel en brøkdel af den plads, der kan spares: Der ligger masser af midlertidige filer på din harddisk og du kan med fordel fjerne nogle af dem med jævne mellemrum, fx ved at bruge Windows indbyggede program til diskoprydning: Windowsknap – Alle programmer – Tilbehør – Systemværktøjer – Diskoprydning (eller skriv cleanmgr i søgeboksen) eller ved at bruge et 3. parts program som fx Ccleaner fra Piriform. Jeg foretrækker Ccleaner, som giver langt bedre oplysninger om hvor du kan spare plads og hvilke filer, du har gang i at slette. Og så er det tilsyneladende også bedre til at finde overflødige filer: Eksempel på kørsel:
- Tøm papirkurv: 20 MB
- Diskoprydning, foreslået: 300 MB
- Diskoprydning, total: 9650 MB
- Ccleaner, total: 16000 MB
Oprydning i egne filer
Hvis du stadig har brug for mere plads kan du overveje om du har behov for at rydde op i dine egne billeder, dokumenter m.v. Men det kan være lidt vanskeligt at overskue, hvor det overhovedet kan betale sig at bruge tid på at lede efter unødvendige filer, så også her kan det være en god idé med et lille hjælpeprogram, der viser pladsforbruget på en overskuelig måde. Jeg bruger som regel programmet DiskSavvy (http://www.disksavvy.com/downloads.html) , men How-to-geek har lavet en liste med 10 forskellige som du kan vælge imellem: http://www.howtogeek.com/113012/10-best-free-tools-to-analyze-hard-drive-space-on-your-windows-pc/
Defragmentering
Windows har et indbygget defragmenteringsprogram, som du fx kan starte ved at dobbelklikke på Computer, højreklikke på billedet af harddisken, vælge Egenskaber, fanen Funktioner og knappen Defragmentering eller skriv defrag i søgeboksen. Som standard er defragmentering indstillet til at køre automatisk hver onsdag nat kl 01:00, men hvis din PC er slukket på dette tidspunkt, så sker der ikke noget. Du kan også ændre denne tidsplan når du har startet defragmenteringsprogrammet.
Piriform har også lavet et program, Defraggler til defragmentering. Det foretrækker jeg at bruge, fordi det giver betydeligt flere oplysninger om hvad, der sker og fordi det er nemt at få et overblik over hvilke filer, der er fragmenterede (det kan jo være nogen, som du ved, du sjældent bruger): Blot klik på en af de små firkanter, der symboliserer disken.
Begge programmer har både en “Analyse” funktion, som fortæller om du har behov for at køre, den anden funktion, selve Defragmenteringen. Defragmentering kan tage adskillige timer. Analysefunktionen er betydeligt hurtigere i Defraggler end i Windows Defragmentering. Jeg har ikke foretaget konkret sammenligning af selve defragmenteringen (det er lidt vanskeligt: Når det ene program har gjort sit arbejde, er der jo ikke noget at lave for det andet).
Harddisk karakteristika
En harddisks indbyggede karakteristika giver også forskel på hastigheden, fx det, at en harddisk består af runde skiver og en “omgang” er væsentligt kortere nær centrum end den er nær yderkanten. Det betyder at læse/skrivehovedets hastighed hen over pladerne fx kan variere fra 27 km/t nær centrum (som bruges sidst når disken fyldes) til 100 km/t nær yderkanten, men der er mange andre faktorer, der påvirker den hastighed der kan læses og skrives med, så man kan ikke regne med en faktor 4 i forskel mellem “næsten tom harddisk” og “næsten fuld harddisk”. En faktor 2 er dog ikke ualmindelig – se fx denne artikel for mere detaljeret beskrivelse af forskellige harddisk karakteristika: http://www.tomshardware.com/reviews/understanding-hard-drive-performance,1557.html.