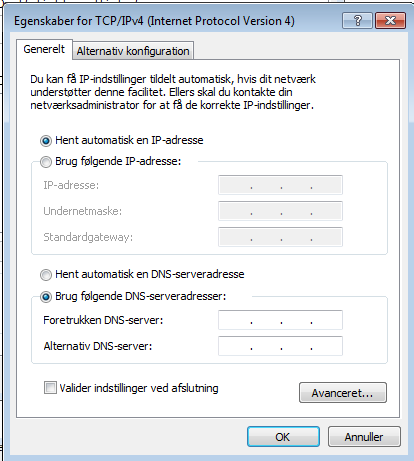Så er der jo nok nogen, der har pillet, ikke? I den ene eller anden ende af forbindelsen. Så først prøver du at huske, hvor og hvem, der kan have ændret noget. Når det så ikke hjælper, så må vi have fundet ud af, hvor problemet ligger: Er det udbyderen (ISP leverandøren), den trådløse router eller din PC/Mac/Tablet/Telefon. Selve luften kan vi nok godt frikende.
Er det udbyderen? Du har forbindelse til routeren (Windows: Dit netværksikon viser en trappestige uden rødt kryds), men kan ikke hente noget fra nettet. Andre enheder (PCer o.s.v) kan heller ikke hente noget fra Internettet (Brug fx google.dk som test – den virker næsten altid). Sluk og tænd for routeren, vent nogle minutter mens lamperne slukker og tænder og prøv så igen. Hvis det ikke hjalp, så ring til din udbyders support. Hvis du benytter mobilt bredbånd, enten via en router med et SIM kort eller en adapter direkte i et stik på din PC er der selvfølgelig også mulighed for, at du simpelthen har brugt alle de data som du har forudbetalt for i denne måned.
Er det routeren? Så vil du have et rødt kryds over trappestigen og der vil heller ikke være andre enheder, der kan komme på nettet via denne wifi router. Sluk og tænd for routeren, vent nogle minutter og prøv så igen. Virker det ikke så ring til leverandøren af routeren – i privat sammenhæng er det ofte den samme som ISP udbyderen.
Så er det nok PCen, telefonen,… : Start med at tjekke at der er tændt for WiFi radioen: På en telefon er det under Indstillinger, WiFi og det er som regel tydeligt at se om der er slukket eller ej. På en PC kan det være lidt mere drilagtigt: Nogle PCer har en fysisk afbryder, fx en lille knap på kanten, og den kan sagtens sidde så man kommer til at slukke, når man tager PCen op af en taske. Eller en af Fn tasterne (øverste række – kig efter en tast med et antenne-symbol) kan slukke og tænde for wifi radioen. Eller hvis du har en ekstern antenne eller en nano-adapter, så kan den tændes og slukkes med det program, der fulgte med adapteren. Hvis PCens trådløse net virker et andet sted (arbejde, hjemme, naboen, din mobiltelefons internetdeling7hotspot) kan du helt sikkert frikende den på dette område.
Ud over at PCens trådløse net kan være slukket, så kan det også være deaktiveret. Det skal du kontrollere i PCens kontrolpanel under Netværk og delingscenter. I Windows Vista og Windows 7: Startknap, Kontrolpanel, Netværk.. I Windows 8 / 8.1: Aktiver Søg ved at køre musen op i øverste højre hjørne og skriv Kontrol – så skulle muligheden for at vælge Kontrolpanel gerne dukke op. I Windows 10: Skriv Kontrol i søgefeltet nederst til venstre lige til højre for startknappen.
I netværk og delingscenter klikker du på “Rediger indstillinger for netværkskort” Så får du en oversigt over netkort – en bærbar PC har ofte både et kort til ledningsforbindelse og et trådløst kort. Hvis der står at det trådløse kort er deaktiveret, så højreklikker du på det og vælger aktiver.
Hvis tegningen i Netværks og delingscenter viser et rødt kryds over en af forbindelserne, så klik på krydset – så prøver Windows selv at reparere forbindelsen og det kan da aldrig skade.
Hvis du stadig ikke har forbindelse, så kan det være fordi der er foretaget en ændring på netværket og Windows bliver ved med at køre efter de tidligere indstillinger. Oversigten over “fundne netværk” er nemlig lidt en snyder: Den indeholder både netværk som antennen rent faktisk kan se findes og netværk, som PCen kan huske fra tidligere og det kan være nødvendigt at slette disse forældede oplysninger: Klik på “Administration af trådløse netværk”, find det netværk, der driller, i listen, marker det og klik på “Fjern”. Herefter skal du så oprette det igen: Klik på Opret forbindelse til et netværk”, find dit trådløse netværk på listen og klik på tilslut. Du skal nu bruge kodeordet til det trådløse netværk for at få oprettet forbindelse igen. Efter forbindelsen er oprettet til routeren varer det lige lidt inden PCen også kan se at der er forbindelse til Internettet, så lidt tålmodighed er på sin plads.
Når du opretter forbindelse får din PC nogle oplysninger fra routeren, som den skal bruge for at kunne kommunikere. Der kan – sjældent – være fejl i disse oplysninger, så det kan være nødvendigt at kontrollere oplysningerne: Klik på Søg (Som Microsoft med sædvanlig fin sans for brugernes effektivitet har placeret 3 forskellige steder i de seneste udgaver af Windows – men forhåbentligt ved du hvor den er i din udgave, ellers se vores artikel herom) og skriv cmd. I listen over søgeresultater får du resultatet Kommandoprompt som du klikke på. Nu får du en sort kasse, hvor du kan skrive ipconfig /all <Enter>. Der vises en masse oplysninger og du finder det afsnit, der ser ud som dit trådløse netkort – det starter med noget i retning af “… Trådløs netværksforbindelse “. Se hvad der står ud for de efterfølgende linier vedr.: “IPv4 adresse”, “Standard gateway” og “DNS servere” og kontroller disse i forhold til de oplysninger, der burde gælde for dit netværk. Hvis der er noget, der ikke stemmer, kan det være nødvendigt at indtaste korrekte oplysninger manuelt (lidt irriterende, da man så skal gøre det, hver gang man flytter den bærbare PC til et andet netværk). Mens du nu har kommandoprompten fremme så skriv ping 8.8.8.8 <enter>. Denne adresse er en af Googles DNS servere og hvis du får svar fra den, når du bruger dens nummer-adresse, så har du sikkert et problem med dine DNS indstillinger. Manuel indtastning af oplysningerne – som du jo så er nødt til at have et eller andet sted fra, fx din netværksadministrator – sker med udgangspunkt i “Netværk og delingscenter”. Vælg Rediger indstillinger for netværkskort, højreklik på dit trådløse netkort, vælg Egenskaber, gå ned i listen til TCP/IP v4 og klik igen på Egenskaber. Nu får du et skærmbillede hvor du manuelt kan indtaste oplysninger, der passer med dit netværk:
Hvis du stadig har bøvl, selv om alt ser ud til at være sat rigtigt op, så tjek at du ikke samtidigt forsøger at køre på to forbindelser – fx hvis du har sat LAN kabel i PC’en og også kører trådløst. Så kan systemet blive forvirret og forsøge at sende på den ene og lytte efter svar på den anden. Så ud med kablet eller deaktiver det trådløse netkort.
Stadig ingen forbindelse? Og nu har du lyst til at smide skidtet ud af vinduet (husk at åbne vinduet først). Men så kommer du lige i tanker om, at du har installeret en anden firewall end den, der er indbygget i Windows. Det kan fx være i forbindelse med en antivirus sikkerhedspakke, fx kaldet Internet security Suite eller lignende, som ikke kun indeholder virus beskyttelse men også dobbeltrettet firewall. eller det kan være firmaets Symantec Endpoint Protectione. Eller… Deaktiver den og prøv igen.
Så virker det! Nå ikke? Sidste udvej. Din PC er blevet opdateret, fx som led i en af Microsofts hyppige opdateringspakker og ved den lejlighed fik du også en ny driver til dit trådløse netkort. Og den indeholder så en lille fejl. normalt vil den slags fejl betyde at forbindelsen ikke virker nogen steder, men der kan godt være forskel. Hvis de forskellige netværk, du prøver af, benytter forskellig standard (802.11g, 11n, 11ac) eller forskellig krypteringsmetode (WEP, WPA, WPA2) kan nogen kombinationer være ramt, mens andre ikke er. Så før din PC tilbage til en tidligere tilstand, hvor verden ikke var af lave. Det gør du med programmet Systemgendannelse (søg efter det eller find det under Alle programmer, Tilbehør, Systemværktøjer). Start gendannelse og vælg en dato, der ser tilforladelig ud. Det tager lidt tid.
Så virker det! Ikke? Luk vinduet op nu. Eller ring til InfoShare 38 80 60 10.